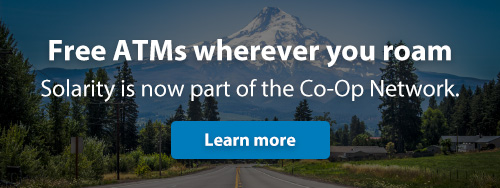What are you searching for?
Online Banking
A minimum of $275 is available immediately.
Follow these steps to view your eStatements online banking:
- In online banking, click the "Accounts" dropdown and select "View eStatements" to display the page. On the mobile app, click the "Menu" option at the bottom of your screen and select "View eStatements."
- From there, click the "Statement Date" link that you want to view.
- View the selected statement as a PDF file.
For your security, if you’re having trouble logging into your online or mobile banking account, reach out to us for assistance by calling 800.347.9222. We can unlock your account and assist you with any necessary updates to your credentials.
Follow these steps to send money to another member in online banking:
- First, locate Transfers & Payments in the left sidebar and click the dropdown
- Select Make a Transfer
- In the first column, select the account where the funds will be coming from
- In the middle column, select Another Member
- In the last column, indicate when you’d like this transfer to take place, and if you’d like this transfer to be recurring.
- Provide and confirm the account number, and last name on the account.
- You’ll have the option to save this information on your members list for easy transfers to this person in the future
- Enter the payment amount
- You have the option to enter a transaction memo for your records
- Select Transfer Now
- Confirm your transfer info is correct, and select Confirm Transfer
Follow these steps to transfer funds in your mobile app:
- On the Account screen, click the Quick Menu icon, then click Transfer
- Use the From Account drop-down, to select the account you want to transfer money from
- Use the To Account column, to select the account you want to transfer the money to
- In the Amount to transfer column, enter the amount you want to transfer.
- In the Memo field, enter any additional information about the transfer.
- Click Submit to complete the transfer.
Download our mobile app.
Click on the “Open an Account” button.
Once you’ve selected the type of account you’d like to open, the application will walk you through what's needed to complete the process.
If you need assistance, call us at 800.347.9222. We'll be happy to help.
Within Bill Pay, you’ll have the option to set up a one-time payment, or recurring payments. Log in to online banking and follow the steps below to set up the payment you choose.
Make a one-time payment
- Find your payee on the payments dashboard
- Enter the payment amount and date
- Click Submit all payments
Set up a recurring payment
- Find your payee on the payments dashboard
- Select Make it recurring
- On the next screen, choose the pay from account, payment date, frequency, and first payment date
- Click Submit
From the SolarityCU.org homepage, click “Make a loan payment”. You can also click here to get started.
You will be directed to our online payment portal, where you can make a one-time payment by clicking "Pay now," or you can create an account to set up recurring payments.
You will need to enter your account number, last name, and zip code to locate your loan account. Please make sure to complete all highlighted boxes to continue.
The last page will ask you to verify your payment information, then click the "Agree" and "Submit" buttons.
If you need any assistance along the way, give us a call at 800.347.9222
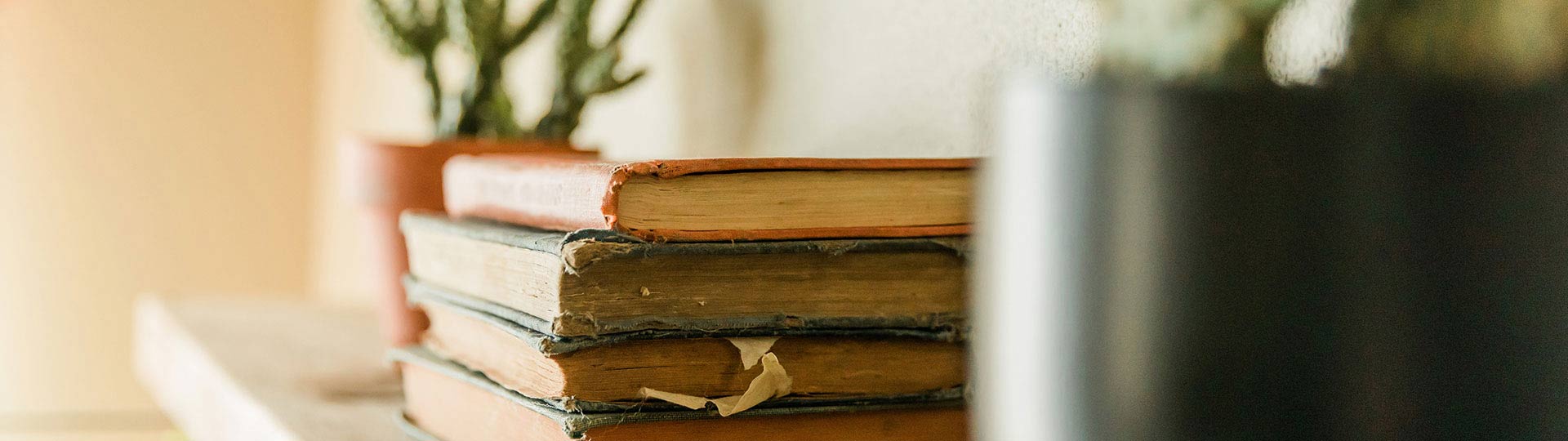
Still have questions?
If you aren't able to find the answers you need, reach out to us. We are happy to help!